Hello, teman-teman semua. Setelah sebelumnya kita mengetahui kelebihan dan kekurangan Android IDE (AIDE) dan Java N-IDE, sekarang saya telah menetapkan untuk lebih memilih Java N IDE. Alasan yang paling logis ialah aplikasi ini gratis dan pas untuk belajar Java, belajar Android, dan juga bisa dipakai untuk membuat aplikasi atau game Android di hp kalian, tentu jika kalian telah mengikuti cara atau tutorial Android. Jadi, aplikasi ini pas banget buat bapak, ibu rumah tangga, pelajar atau mahasisws yang ingin belajar Java atau Android agar bisa mendapatkan duit dari internet yang bisa milyaran kalau rizki kalian. Sebelum memanfaatkan aplikasi Java Nide ini, sudah pasti kamu harus mendownload kemudian menginstalnya di smartphone Android kamu. Setelah itu kita harus menyeting Java N Ide ini agar lebih pas di layar. Saya anjurkan ikuti saja settingan saya agar mudah diperbaiki jika kalian menemukan error nantinya ketika proses coding.
Setelah kalian berhasil menginstal Java N IDE ini, akan muncul "Allow...", klik allow. Kemudian muncul tulisan di layar "Create new java project". Kalian klik "Cancel" saja karena saat ini kita belum akan mulai belajar Java atau Android. Setelah itu akan muncul layar kosong. Di navigasi bagian atas, kalian bisa melihat beberapa menu (6) yaitu dari kiri ke kanan: tanda strip tiga, panah ke kanan, panah lengkung ke kiri (undo), File, Edit, dan tanda titik tiga. Di bagian bawah layar juga ada tuh baris yang berisi huruf atau simbol. Itulah salah satu kelebihan Java N Ide, yaitu tampilan user interface nya sederhana (sekali atau beberapa kali praktek kalian akan terbiasa).
Sekarang kita akan membahas satu per satu dari ke-6 menu tersebut. Jangan terburu-buru untuk membuat aplikasi Android kalau belajar Java saja belum.
- Kalian lihat di navigasi paling kiri, klik tanda strip tiga sehingga muncul panel (layar) yang bertuliskan "Project". Di sinilah Project Android atau Java kalian, yaitu susunan folder dan subfolder serta file yang ada di subfolder tersebut. Folder-folder tersebut disusun dari atas ke bawah membentuk jenjang atau hierarki. Hal ini membuat kita mudah melihat dan mengedit semua file Java, xml, audio, gambar, dll. Di Android AIDE kita harus mengecek satu per satu yang ribet menurut saya (padahal saya sudah biasa juga memakai AIDE). Di panel Project ini kita bisa meng-klik tanda plus untuk membuat file Java baru atau xml atau menambah gambar sebagai logo game, dll. Sekarang tentu saja belum ada folder dan tanda plusnya karena kita belum membuat project Java atau Android.
- Sebelah kanan dari tanda strip tiga ada simbol "panah". Ini jika diklik akan meng-compile source code Java kalian beserta file resources lainnya untuk dikemas menjadi file ".apk" yang akan terinstal di hp kalian. Jika diklik ketika kalian sedang di project Java, ini akan menjalankan program Java yang kalian tulis. Tetapi, karena kita belum membuat project Java atau Android, tentu tak bisa dilklik tanda panah ini.
- Sebelah kanan ada tanda panah melengkung ke kiri. Ini adalah "undo" seperti yang kalian lihat di aplikasi lainnya. Kalian pasti sudah paham fungsi dari "undo", kan? Jadi, tidak usah diperjelas panjang lebar. Nanti ketika praktek kalian tahu sendiri.
- Sebelah kanan "undo" ada nama menu yaitu "File". Di sini tersedia submenu yaitu: New, Open, Save, Save All, Save As, dan Recent files. New digunakan untuk membuat project baru baik Java (new Java console project) atau Android atau Aplikasi Android atau Game Android (create new Android project), tergantung kalian mau membuat apa. Submenu "Open" dipakai untuk membuka project Java atau Android yang kalian simpan di memori hp. Submenu "Save, Save All, dan Save As" tentu kita gunakan untuk menyimpan project. Di setting kita bisa menyetel untuk menyimpan project tiap sekian menit sehingga tidak perlu klik tombol ini berulang kali.
- Sebelah kanan "File" adalah "Edit" yang berisi alat-alat untuk mengedit code yang kita tulis (saya jarang banget memakai fitur ini, kalian tidak usah bingung).
- Di navigasi paling kanan terdapat tanda titik tiga yaitu menu yang berisi "Setting". Di sinilah kita mengatur ukuran font code, wordwrap, membeli theme warna warni jika kalian mau, contoh beberapa program java yang bisa dijalankan, dan editor setting yang penting banget diketahui.
Sesuai dengan judul postingan ini yaitu cara menyeting Java N Ide, kita kali ini fokus ke menu setting yaitu tanda titik tiga di navigasi paling kanan. Ikuti langkah-langkahnya untuk menyeting sesuai settingan saya. Pertama klik tanda titik tiga, geser langsung ke bawah ke "Editor Setting".
- Pertama font size, kalian bisa memilih 16 agar teks terlihat besar. Tetapi, ini tidak saya anjurkan karena memakan banyak tempat, padahal coding biasanya panjang sampai ujung kanan layar. Oleh karena itu, pilih saja ukuran "12". Ini tidak terlalu besar dan tidak terlalu kecil.
- Selanjutnya, centang semua ini: touch to change text size, wordwrap, show line number, show white space, auto complete, auto indent, auto pair, dan insert space for tab. Tab size isi "4" saja.
- Auto capitalize jangan dicentang karena dalam coding bahasa Java (termasuk Android yang memakai bahasa Java), huruf besar dan kecil dianggap berbeda. Salah pada satu huruf saja bisa terjadi error.
- Custom symbol list merupakan daftar symbol yang paling sering kalian pakai. Daftar ini muncul di bawah layar.
- Untuk mengontrol cursor dengan tombol volume di hp, kalian bisa men-centang fitur ini.
- Full screen mode sepertinya tidak berfungsi (saya centang nggak ada efek), kalian bebas mau mencentang atau tidak.
- Limit highlight filesize bisa diisi yang besar biar tidak error. Aku mengisi "5000kb" atau 5mb.
- Auto save harus dicentang untuk mengantisipasi file terhapus, karena kadang aplikasi akan "force closed" jika kita terlalu lama nulis coding tanpa menyimpan dulu.
- Remember last opened file bebas bisa kalian centang atau tidak. Saya lebih sering tidak mencentangnya.
- Keep screen on boleh dicentang jika kalian ingin layar menyala terus ketika nulis code atau program. Akan tetapi, hal ini menyedot batre.
- Screen orientation, saya lebih suka nulis code dengan satu jari sehingga menyeting ke "portrait" atau layar tampil secara vertikal. Setting ke "landscape" mungkin jika saya nulis code untuk diupload ke youtube agar tampil full screen. Lebih baik jangan disetting ke "auto" untuk mengantisipasi error atau code terhapus jika sering berganti orientasi layar.
Demikianlah cara menyeting Java N-IDE agar siap dipakai untuk berbagai keperluan. Keperluan atau manfaat dari aplikasi ini yaitu: untuk belajar Java dari nol terutama untuk pemula (yang penting ikuti tutorial Java di internet atau di sini jika saya sudah memposting), untuk belajar Android (pelajari tutorial Android), dan untuk membuat aplikasi atau game Android dengan coding memakai bahasa Java. Semoga saya bisa menulis postingan tentang cara membuat aplikasi Android di hp di lain waktu. Thanks for reading.
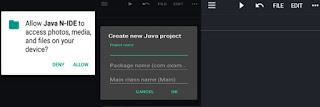
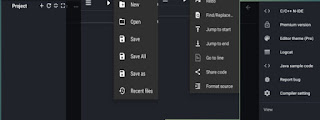
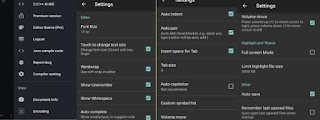
No comments:
Post a Comment
Silahkan kalian berkomentar dengan sopan, komentar kalian berguna untuk kemajuan blog ini